
CentOS
Community Enterprise Operating System
레드햇 제휴로 개발한 컴퓨터 운영체제이다. (※ 레드햇: 리눅스 배포판 제작회사로, 레드햇 리눅스를 제작했다.)
레드햇 엔터프라이즈 리눅스(RHEL)에서 파생된 리눅스의 배포판 중 하나이다. RHEL을 무료로 사용할 수 있다는 장점이 있었지만, CentOS 8 버전부터 사실상 이러한 장점은 사라진 상태이다.
CentOS 7 설치파일 다운받기
Download
As you download and use CentOS Linux or CentOS Stream (What's the difference?), the CentOS Project invites you to be a part of the community as a contributor. There are many ways to contribute to the project, from documentation, QA, and testing to coding c
www.centos.org

위 링크로 들어가셔서 CentOS Linux 7에서 본인에 맞는 CPU를 선택한다. (보통은 x86_64)

이 중 하나의 링크에 들어간다. (저는 첫번째 거로 했습니다!)

다운받을 수 있는 파일 목록이 나타나면 Minimal 버전의 iso로 다운받는다.
Hyper-V에 CentOS 설치하기
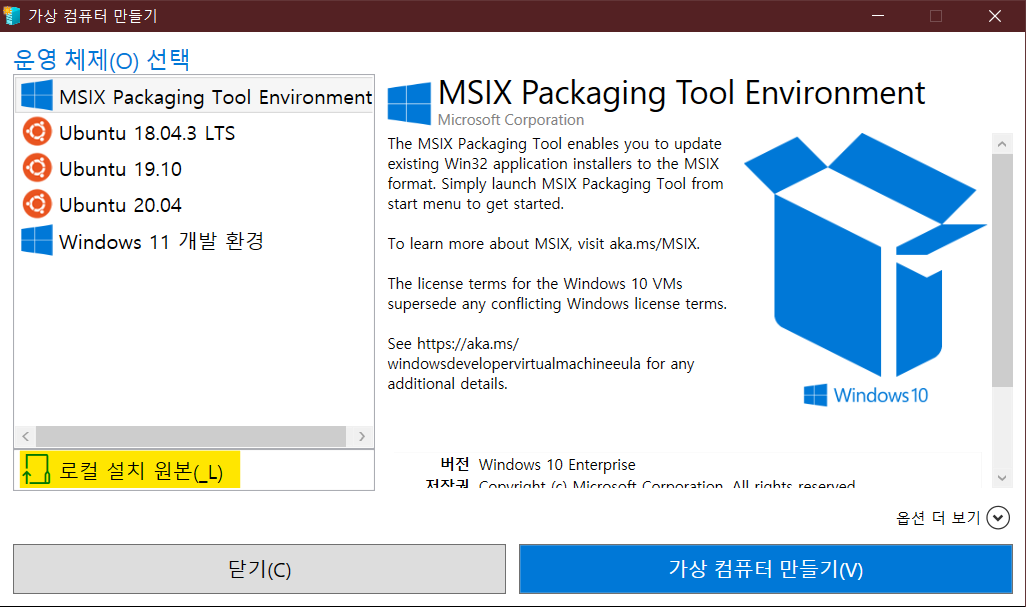
다운받은 CentOS ISO 파일을 불러오기 위해 로컬 설치 원본을 누른다.

이후 설치 소스 변경을 눌러 다운받아 둔 iso 파일을 불러온다.

리눅스 환경을 사용하기 위해 옵션의 체크박스를 해제하고 가상 컴퓨터 만들기를 클릭한다.

설치 완료 후, 연결을 클릭한다.
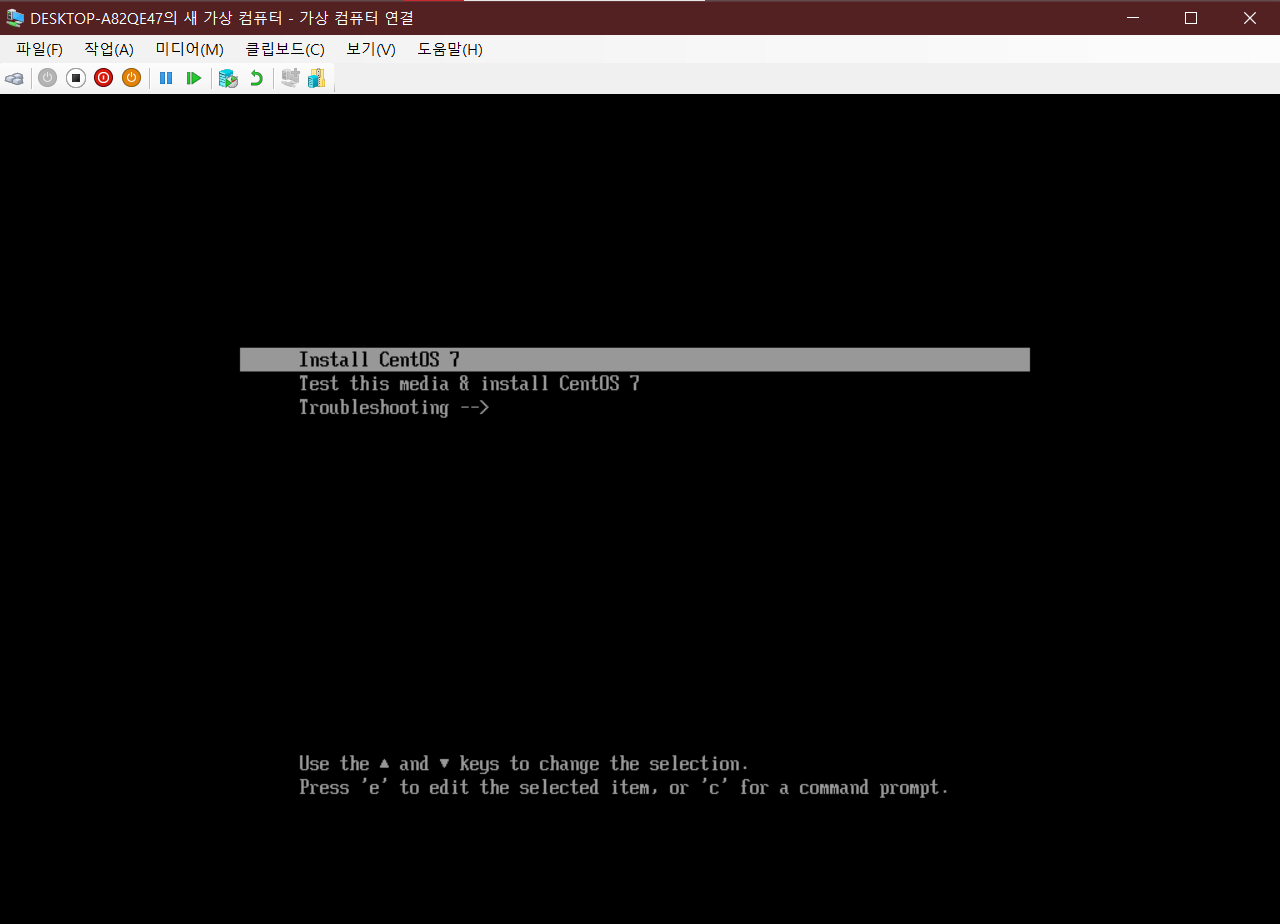
이후 실행이 되면, 가상 컴퓨터를 시작하고 Install CentOS 7을 클릭한다.

기본 설정인 English > English(United States)를 누르고 우측 하단에 Continue 버튼을 누른다. (만약 화면이 잘려 보이지 않는다면 최대화하면 됩니다. 혹은 보기 > 확대/축소 수준을 통해 알맞은 크기로 변경)

이후 NETWORK & HOST NAME을 선택한다.

우측 상단의 스위치를 ON으로 변경하고, 좌측 하단의 Host name에 이름을 입력한다. 이후 Apply를 누르고, 좌측 상단에 Done을 눌러 빠져 나온다.
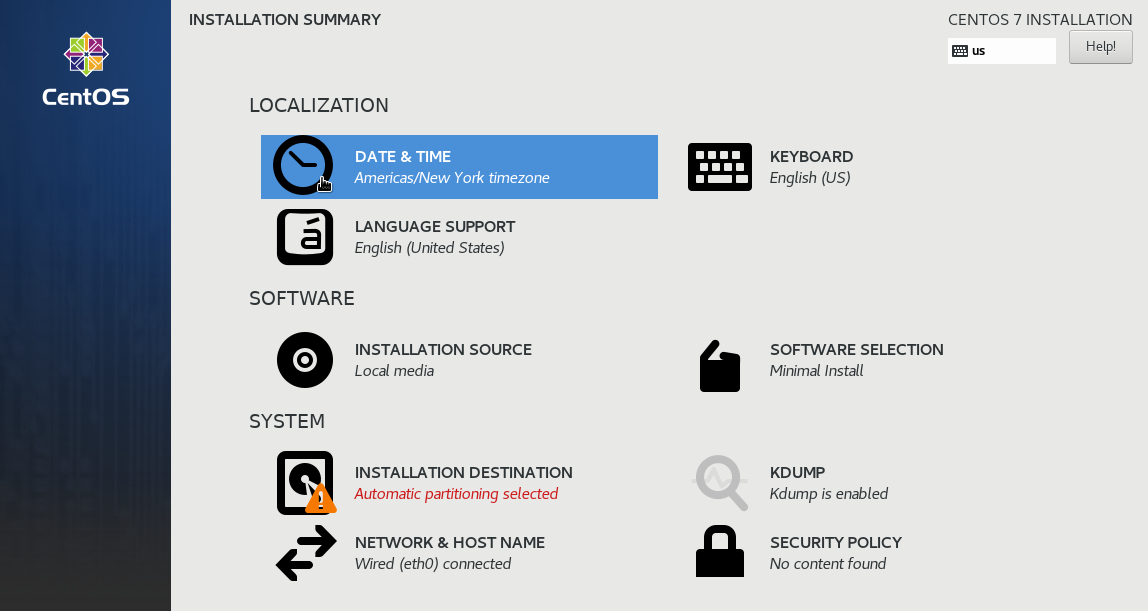
시간 설정을 위해 DATE & TIME 클릭
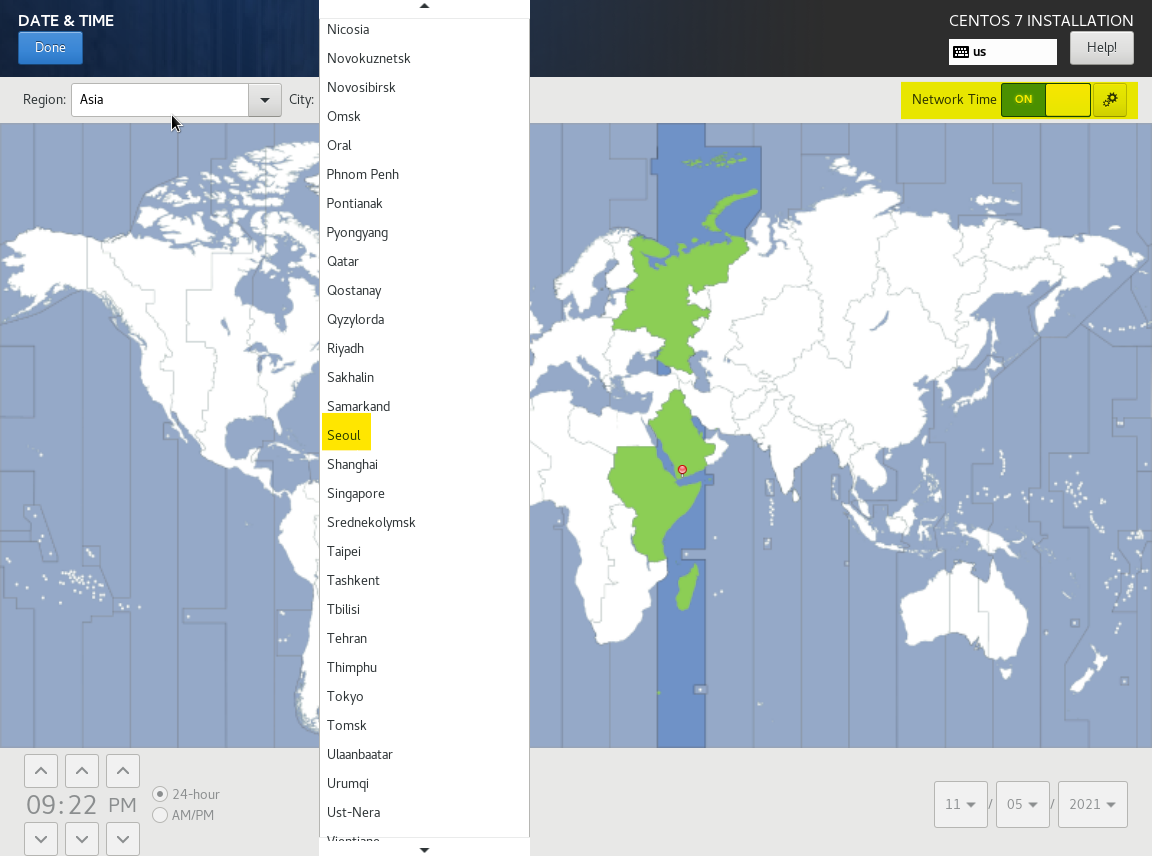
Region: Asia, City: Seoul로 설정한 후, Network Time을 ON하면 시간이 설정된다. Done을 눌러 되돌아간다.

디스크 파티션 구성을 위해 INSTALLATION DESTINATION을 선택한다.

디스크를 선택하고 Automatically configure partitioning으로 둔다. 필요 시 파티션 설정을 진행할 수 있다.

기타 KEYBOARD, SOFTWARE SELECTION 등 필요에 맞게 설정 후, Begin Installation 버튼을 눌러 설치를 진행한다.

설치를 진행하며 ROOT PASSWORD를 눌러 루트 계정의 비밀번호를 설정한다.
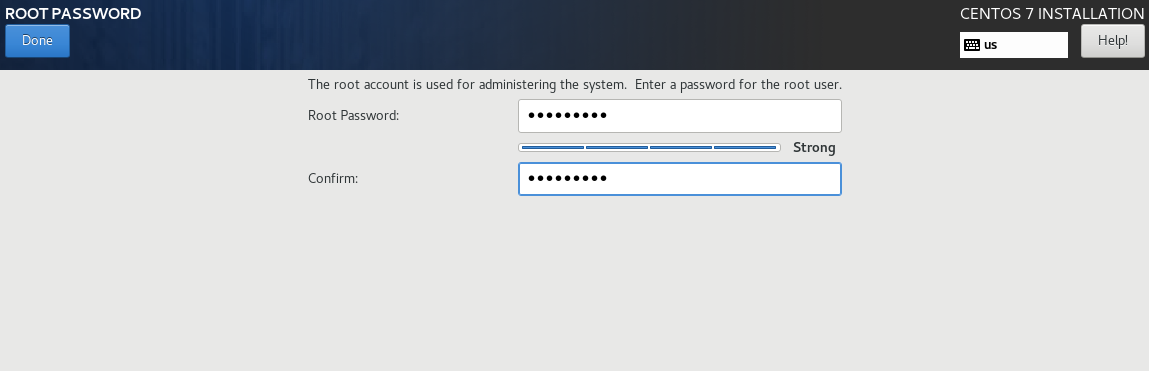
비밀번호를 설정한 후, Done을 눌러 되돌아온다.

USER CREATION을 통해 관리자 계정을 생성한다.
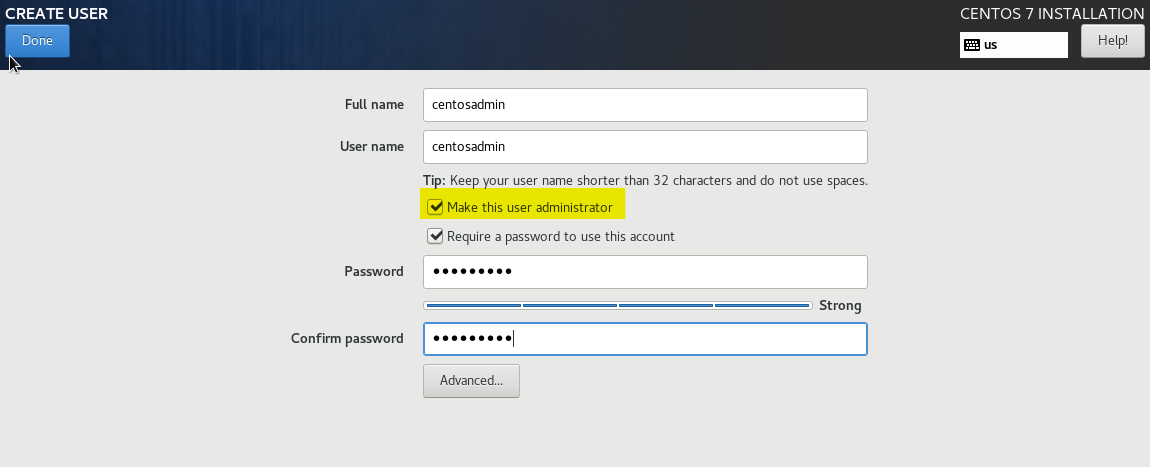
이름을 설정하고, Make this user administrator을 선택해 관리자 계정으로 사용한다. Done을 눌러 되돌아온다.


우측 하단에 Finish configuration > Reboot를 눌러 설치를 완료한다.

잠시 기다린 후, 아이디와 비밀번호를 입력해 로그인한다. 로그인이 완료되었다면 설치가 정상적으로 진행된 것이다.
'Infra > Hyper-V' 카테고리의 다른 글
| [Hyper-V] CentOS 네트워크 연결 / Host와 Guest 연결 (0) | 2021.11.08 |
|---|---|
| [Hyper-V] 가상 스위치 설정 / 네트워크 설정 (2) | 2021.11.08 |
| [Hyper-V] Windows 10 - Hyper-V 설치하기 (0) | 2021.11.05 |